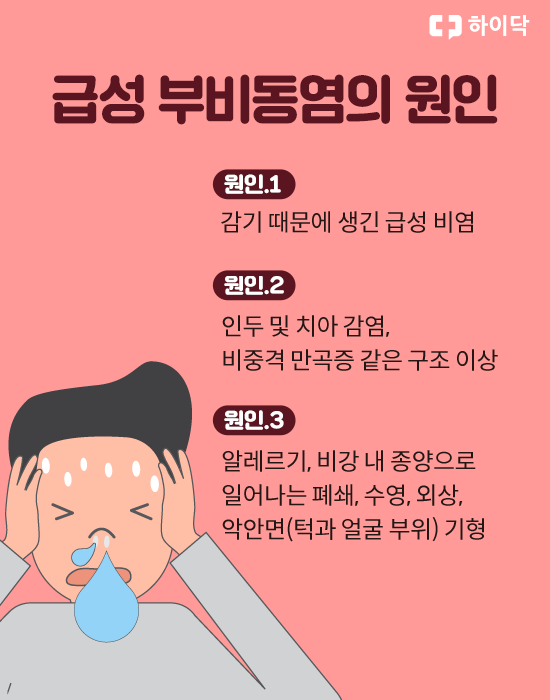#에스캡처, #에스캡처다운로드, #스캡처, #스캡처다운로드, 에스캡처는 단축키를 사용하여 화면을 캡처할 수 있는 프로그램으로 상세캡처, 영역캡처, 윈도우캡처 총 5가지 촬영모드를 제공합니다.>> 에스캡처는 왼쪽 소프트웨어 자료실에서 다운로드 할 수 있습니다.

Scapture 사용법 단축키 S캡쳐 왼쪽 상단에 있는 아이콘을 클릭하면 프로그램 메뉴가 나타납니다. 그 메뉴 목록에는 캡처 스타일별 바로 가기가 표시되어 있습니다.

상세 캡처 세부 캡처를 선택하면 아래 그림과 같은 박스형 창이 나타납니다. 박스 안쪽 영역이 캡처되는 부분으로 창의 크기와 위치를 변경하여 캡처 영역을 변경할 수 있습니다.
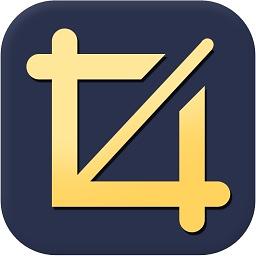
영역 캡처 영역 캡처를 선택하면 아래 그림과 같이 영역을 설정할 수 있는 화면으로 전환됩니다. 캡처할 영역을 드래그하여 설정하면 캡처가 이루어집니다.
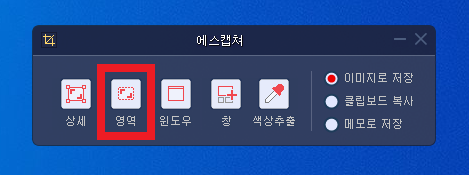
윈도우 캡처 창 캡처를 선택하면 프로그램 단위로 영역이 자동 설정됩니다. 인터넷 창이 열려 있는 경우 마우스 포인터만 인터넷 브라우저로 가져가면 아래 그림과 같이 영역이 설정됩니다.

윈도우 캡처 창 캡처를 선택하면 공간별로 자동으로 캡처 영역이 설정됩니다. 프로그램 윈도우 단위가 될 수도 있고 프로그램 윈도우 상단 영역이 될 수도 있습니다. 즉, 마우스 커서가 위치한 위치를 자동으로 캡처 영역으로 설정해 줍니다.

환경설정 S캡쳐 왼쪽 상단에 있는 아이콘을 클릭하여 설정을 선택하면 환경설정 창이 열립니다.
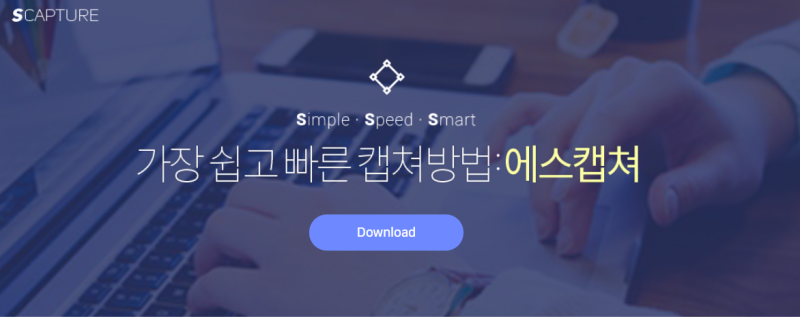
저장은 캡처 시 이미지가 저장되는 위치입니다. …를 클릭하면 저장 위치를 사용자가 원하는 폴더로 변경할 수 있습니다.각 캡처의 단축키를 클릭하면 단축키 설정 키보드 창이 열립니다. 해당 키보드에서 단축키로 사용할 버튼을 클릭하면 새로운 단축키를 만들 수 있습니다.관련 프로그램 – 갈무리갈무리는 에스캡처와 마찬가지로 단축키를 이용하여 화면을 캡처하는 프로그램입니다. 무설치 프로그램으로 다운로드 후 바로 이용할 수 있습니다. 뿐만 아니라 화면 녹화 파일을 추가 설치하면 화면 녹화도 진행할 수 있습니다. 칼은 왼쪽 소프트웨어 자료실에서 다운로드할 수 있습니다.관련 프로그램 – 갈무리갈무리는 에스캡처와 마찬가지로 단축키를 이용하여 화면을 캡처하는 프로그램입니다. 무설치 프로그램으로 다운로드 후 바로 이용할 수 있습니다. 뿐만 아니라 화면 녹화 파일을 추가 설치하면 화면 녹화도 진행할 수 있습니다. 칼은 왼쪽 소프트웨어 자료실에서 다운로드할 수 있습니다.
![[해외] ※출발확정 ※두바이/아부다비6일 #마리나요트투어 #5성호텔 #모노레일탑승 [해외] ※출발확정 ※두바이/아부다비6일 #마리나요트투어 #5성호텔 #모노레일탑승](https://cdn.imweb.me/thumbnail/20190726/b0771c03b4e48.jpg)